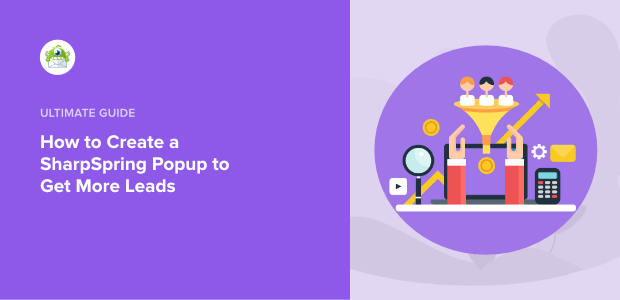Vous utilisez SharpSpring pour le marketing par e-mail, mais vous souhaitez élargir votre liste de contacts ? Si oui, une fenêtre contextuelle SharpSpring pourrait être la solution que vous recherchez.
SharpSpring est une excellente solution marketing pour les propriétaires d’entreprises qui recherchent un outil doté de fonctionnalités étendues. Mais il ne suffit pas toujours d’avoir un fournisseur de services de messagerie électronique. Il faut également disposer d’une liste de contacts solide pour établir le contact.
C’est pourquoi, aujourd’hui, nous sommes heureux de vous apprendre à créer une popup SharpSpring.
Mais d’abord, voyons ce qu’est SharpSpring et comment il peut vous aider dans votre stratégie de marketing.
Qu’est-ce que SharpSpring ?
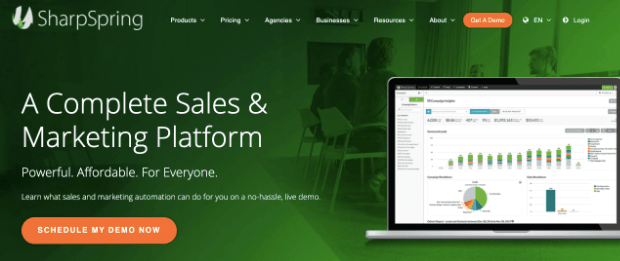
SharpSpring est un logiciel de vente et de marketing tout-en-un. Pour votre entreprise, SharpSpring a un peu de tout.
Vous pouvez créer des pages de renvoi, obtenir des analyses détaillées de toutes vos campagnes de courrier électronique et recevoir des rapports marketing personnalisés dans votre tableau de bord. De plus, vous pouvez même créer un blog sur la plateforme SharpSpring pour votre stratégie de marketing de contenu.
L’objectif de SharpSpring est de vous fournir les outils marketing dont vous avez besoin pour préparer votre équipe de vente à l’action. Une fois que vous aurez trouvé des pistes intéressantes, votre équipe de vente sera en mesure d’avoir la bonne discussion avec les bonnes personnes au bon moment dans leur parcours client.
Et bien qu’ils disposent d’un générateur de formulaires pour vous aider à capturer des pistes, cela peut parfois ne pas suffire.
Si vous cherchez vraiment à développer votre liste de diffusion pour tirer le meilleur parti de l’outil SharpSpring, alors vous avez peut-être besoin de quelque chose de plus.
C’est là qu’OptinMonster peut vous aider :

OptinMonster est le premier logiciel de génération de prospects au monde. Cela signifie que nous sommes les meilleurs pour faire en sorte que le trafic de votre site prenne les mesures que vous souhaitez.
Il peut s’agir de s’inscrire à la newsletter, de visiter un article de blog populaire, de profiter d’une offre promotionnelle, et bien d’autres choses encore.
Comment pouvons-nous vous aider à obtenir des conversions plus élevées sur votre site ? En donnant aux propriétaires d’entreprises les outils nécessaires pour créer rapidement et facilement des campagnes d’optin.
Les campagnes Optin sont des messages ciblés que vous montrez à vos utilisateurs sous la forme d’une popup, d’une barre flottante, d’un tapis de bienvenue en plein écran, etc. Ces campagnes présentent à votre public un appel à l’action (CTA) pour aider votre entreprise à croître et à se développer.
Au final, vous pouvez mettre en place en quelques minutes de superbes campagnes d’optin qui génèrent plus de profits pour votre entreprise. Voici celle que nous avons créée en moins de 5 minutes pour le tutoriel d’aujourd’hui :
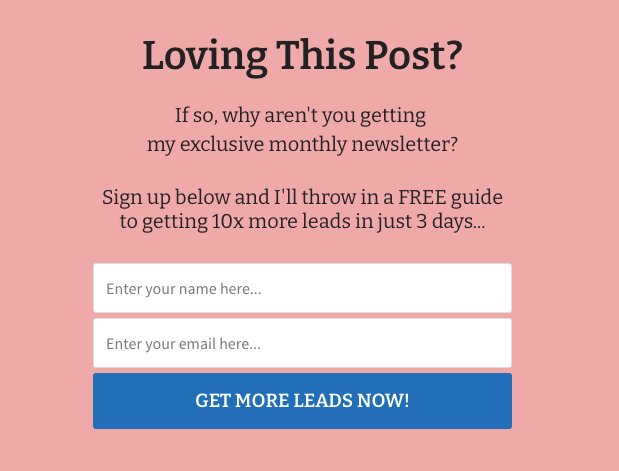
Vous voulez en savoir plus sur le fonctionnement d’OptinMonster ? Consultez cet article, OptinMonster en vaut-il la peine ? Un examen approfondi.
Maintenant que vous savez ce qu’est SharpSpring et comment OptinMonster peut vous aider à étoffer votre liste, plongeons dans le tutoriel.
Comment créer un popup SharpSpring
Étape 1 : Choisir une campagne popup & ; Modèle
Lorsque vous êtes connecté à votre compte OptinMonster, allez dans le coin supérieur droit et cliquez Créer une nouvelle campagne:

Vous serez ensuite invité à sélectionner votre type de campagne. OptinMonster vous propose 6 options :
- Popup
- Barre flottante
- Plein écran
- Inline
- Slide-In
- Gamified
Mais vous pouvez en fait créer encore plus de types de campagnes à partir de certains de ces choix. Pour aujourd’hui, cependant, nous utiliserons un Popup:

Il est maintenant temps de sélectionner le modèle de votre popup SharpSpring :

OptinMonster dispose de plus de 50 modèles prédéfinis parmi lesquels choisir. Chacun de ces modèles est prêt à l’emploi et ne nécessite qu’un minimum d’efforts pour être modifié.
Notre outil de création par glisser-déposer vous permet de créer rapidement de belles campagnes en accord avec la voix, le style et le message de votre marque. Cela signifie que vous pouvez avoir des campagnes optin géniales construites sans avoir besoin de compétences en codage ou en conception.
Mais peut-être voulez-vous construire votre campagne à 100% à partir de zéro. Si c’est le cas, vous pouvez utiliser notre Toile modèle :

Notre Toile est vide et vous permet de glisser et de déposer différents éléments de bloc en place. Cela vous permet de créer une campagne optin totalement unique pour votre marque.
Mais, encore une fois, vous n’aurez besoin d’aucun type de codage ou de compétences techniques pour construire rapidement une campagne à fort taux de conversion.
Dans ce tutoriel, nous utiliserons le De base modèle :

C’est un excellent modèle si vous débutez avec OptinMonster. Il est de conception minimale mais vous laisse beaucoup de place pour écrire des textes convaincants.
Vous n’êtes pas doué pour rédiger des textes pour les campagnes d’optin ? Consultez cette ressource sur plus de 69 modèles de rédaction qui ont fait leurs preuves.
Il vous suffit maintenant de donner un nom à votre campagne, de choisir le site web sur lequel vous voulez qu’elle apparaisse et de cliquer sur Début de la construction:

Vous serez alors prêt à concevoir votre campagne.
Étape 2 : Concevez votre popup ShareSpring
Dans la dernière étape, nous avons parlé de la facilité avec laquelle il était possible de modifier votre campagne avec OptinMonster. Dans cette étape, nous allons vous montrer ce que nous voulons dire.
Cela dit, nous ne pourrons pas couvrir toutes les modifications de conception dans ce poste. Il y a trop d’options de personnalisation à couvrir ici.
Mais si c’est la première fois que vous concevez une campagne OptinMonster (ou si vous avez juste besoin d’un petit rafraîchissement), nous vous recommandons de lire ce post : Comment créer et concevoir votre première campagne OptinMonster.
Cet article contiendra tout ce dont vous avez besoin pour concevoir la campagne parfaite pour votre marque.
Pour l’instant, il vous suffit de comprendre les éléments de base des campagnes d’OptinMonster. Tous nos modèles sont construits avec des blocs d’éléments – ou « blocs » pour faire court.
Vous pouvez modifier presque chaque bloc de la même manière, à une exception près : votre bloc de texte.
Nous utilisons l’édition en ligne pour personnaliser le texte dans notre éditeur. Cela signifie que vous pouvez cliquer sur votre bloc de texte et modifier le texte directement dans l’éditeur :

L’édition d’autres blocs est tout aussi facile. Il suffit de cliquer sur le bloc que vous souhaitez modifier, et les outils d’édition apparaîtront sur le côté gauche.
Ainsi, si vous vouliez modifier les paramètres du bouton, vous deviez cliquer sur le bouton dans votre éditeur. Les outils de personnalisation apparaissent alors sur la gauche :
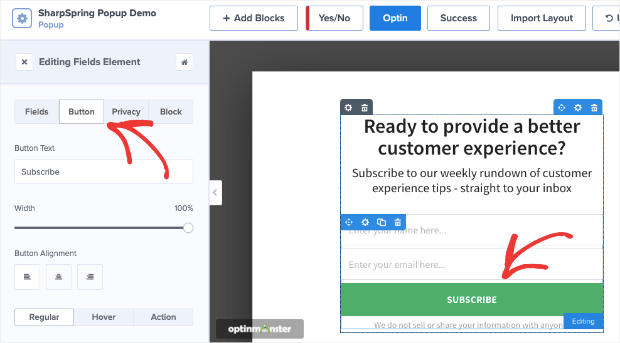
Mais que faire si vous voulez ajouter un nouveau bloc à votre campagne ? Ce n’est pas du tout un problème. Cliquez sur le bouton + Ajouter des blocs au sommet de votre rédacteur en chef :
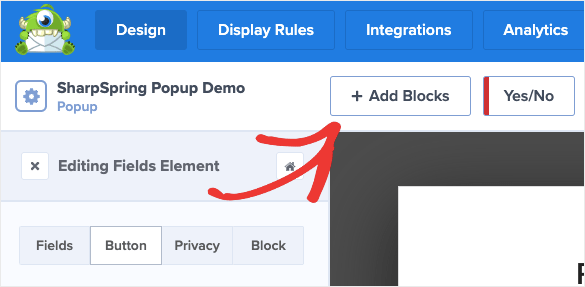
Ensuite, sur la gauche, vous verrez une liste de blocs que vous pouvez ajouter, notamment :
- Boutons
- ChatBots
- Compte à rebours
- Diviseurs
- Vidéos
- Et bien plus encore
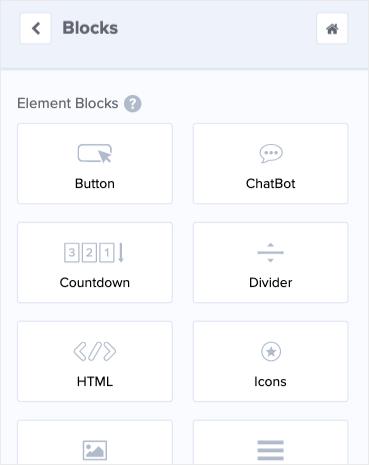
Lorsque vous localisez le bloc que vous souhaitez utiliser, faites-le glisser et déposez-le en place :
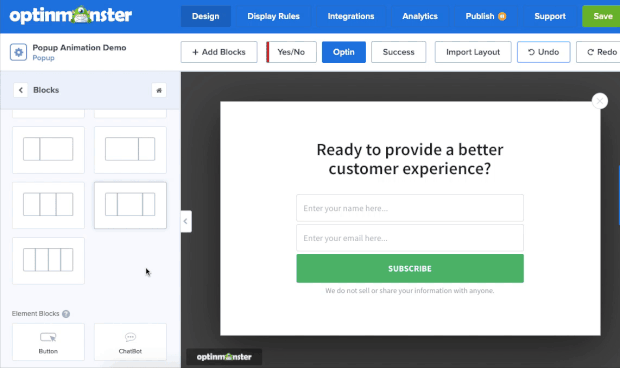
Et c’est tout !
Grâce à ces conseils de base, vous pouvez concevoir la campagne d’optin parfaite pour votre entreprise en quelques minutes. Voici celle que nous avons conçue pour ce tutoriel :
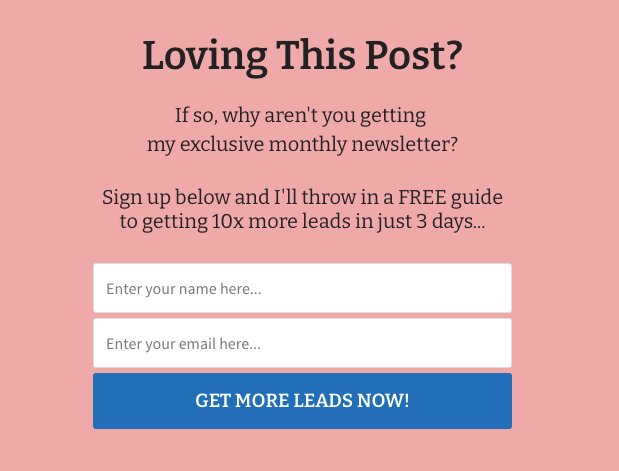
Cette campagne nous a amené moins de 5 minutes pour créer.
Une fois que vous aurez conçu la campagne d’optin parfaite pour votre site web, il sera temps de déterminer quand, où et à qui vous voulez la montrer.
Étape 3 : Définissez vos règles d’affichage
Pour configurer vos paramètres d’affichage, cliquez sur Règles d’affichage en haut de votre menu éditeur :

Par défaut, votre popup SharpSpring aura 2 règles :
- La durée de la page est de 5 secondes
- Apparaissent sur chaque page
Cela signifie que peu importe où vos visiteurs atterrissent sur votre site web, votre popup SharpSpring apparaîtra au bout de 5 secondes.
Mais une fois qu’ils ont vu le popup, il n’apparaîtra plus pendant 30 jours. Ceci afin de ne pas réduire l’expérience utilisateur (UX) sur votre site en montrant la même campagne plusieurs fois au même visiteur.
Bien sûr, vous pouvez aussi modifier ce paramètre si vous le souhaitez. 😉
Tout comme la conception de votre site web, cet article ne pourra pas entrer dans tous nos paramètres d’affichage. Là encore, il y a trop d’options à couvrir dans un seul article.
Et les règles que vous choisirez pour votre popup SharpSpring dépendront fortement de vos objectifs, de votre niche et de vos besoins.
Ce que vous devez savoir, c’est que nous répartissons nos règles d’affichage en deux catégories :
Déclencheurs s’appuyer sur le comportement des utilisateurs pour déterminer si une campagne apparaîtra ou non. Ce serait par exemple le cas si un utilisateur quitte votre site web (technologie Exit-Intent®), ne s’engage pas sur votre site (inactivité Sensor™) ou fait défiler un certain pourcentage de la page de votre site.
Objectifsd’autre part, se basent sur des informations de base sur votre visiteur pour déterminer si la fenêtre contextuelle apparaîtra.
Il peut s’agir par exemple de l’appareil d’où vient votre utilisateur, de l’endroit où se trouve son adresse IP ou de la page de votre site qu’il consulte.
Grâce aux cibles et aux déclencheurs, vous pouvez créer des règles de ciblage pour créer des campagnes personnalisées pour vos visiteurs.
Cela signifie plus de conversions pour vous.
Une fois que vous avez cliqué Règles d’affichage dans votre éditeur, vous arriverez à votre tableau de bord des règles d’affichage :
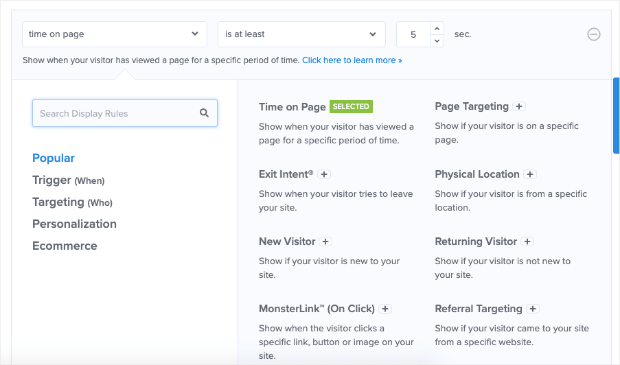
Aujourd’hui, nous allons créer un déclencheur pour afficher notre popup SharpSpring sur une page spécifique de notre site après que l’utilisateur ait fait défiler 25 %.
Pour ce faire, tapez « scroll » dans la barre de recherche et cliquez Distance de défilement:
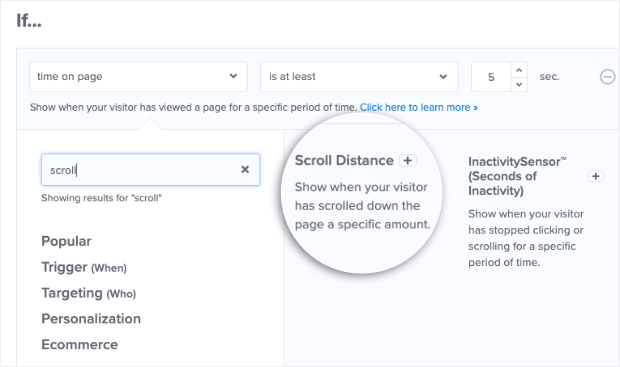
Vous pouvez ensuite choisir la distance de défilement :
- est au moins
- n’est pas plus que
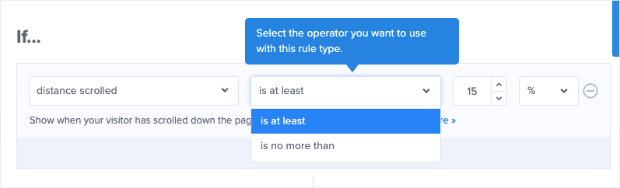
Pour aujourd’hui, nous allons laisser cela comme est au moins. Vous pouvez alors modifier votre pourcentage. Dans ce poste, nous le ferons à 25% :
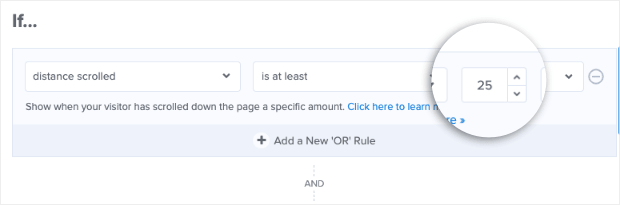
Vous pouvez également modifier le déclencheur pour qu’il soit défini en pixels plutôt qu’en pourcentage :
![]()
Dans ce tutoriel, nous allons conserver les paramètres de pourcentage.
Nous pouvons maintenant passer à notre deuxième règle pour changer la page sur laquelle apparaît notre popup SharpSpring. La règle est la suivante le chemin d’accès actuel de l’URL est n’importe quelle page:
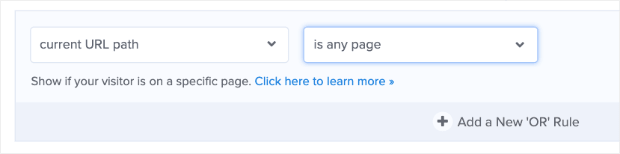
Nous pouvons modifier la deuxième partie, est n’importe quelle pageen cliquant sur le menu déroulant. Nous allons changer cela en correspond exactement:
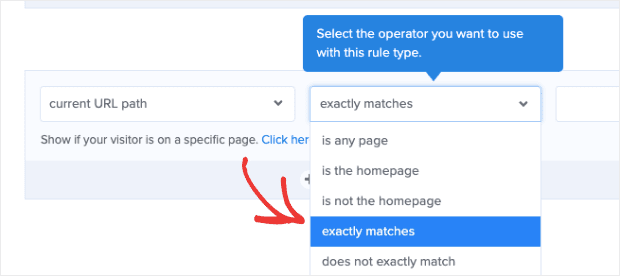
Nous pouvons maintenant entrer l’URL de la page sur laquelle nous voulons que notre popup SharpSpring apparaisse :
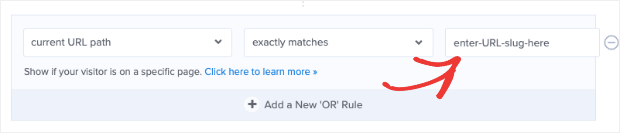
Une fois ces règles d’affichage en place, notre popup SharpSpring apparaîtra sur une page spécifique. Lorsque l’utilisateur fait défiler cette page d’au moins 25 %, la fenêtre contextuelle s’affiche.
C’est un excellent moyen de faire correspondre le contenu de votre popup avec des parties spécifiques de votre page web.
Si vous avez un billet de blog, par exemple, qui parle d’un produit spécifique, vous pouvez faire correspondre une campagne de suggestion de produit ou un code de coupon avec cette section du contenu de votre page.
Là encore, plus vous pouvez personnaliser vos campagnes d’optin, plus vous pouvez vous attendre à des conversions.
N’oubliez pas que vous pouvez créer des tonnes de règles pour répondre aux objectifs de votre campagne. Lorsqu’il s’agit de définir des règles d’affichage, vos options sont presque illimitées !
Une fois que vos règles d’affichage sont toutes configurées, vous pouvez maintenant intégrer OptinMonster à SharpSpring.
Intégration d’OptinMonster avec SharpSpring
Dans la partie supérieure de votre éditeur, cliquez sur Intégrations:

Dans la partie gauche, cliquez sur Ajouter une nouvelle intégration:
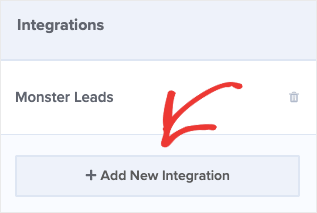
Dans le menu déroulant, trouvez et cliquez sur SharpSpring:
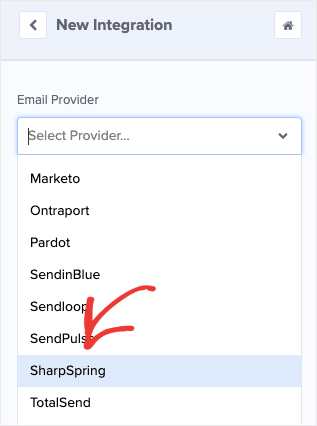
Vous devez maintenant remplir trois éléments d’information :
- Étiquette du compte
- Clé de compte
- Clé secrète
L’étiquette de votre compte est réservée à un usage interne. Cela signifie que vous pouvez attribuer un nom à cette intégration de la manière qui vous semble la plus logique. Nous vous recommandons un nom générique comme « Mon compte SharpSpring personnel ».
Les autres informations, clé de compte et secret cléVous trouverez les informations nécessaires dans le tableau de bord de votre compte SharpSpring. Rendez-vous sur votre compte SharpSpring et trouvez Paramètres:
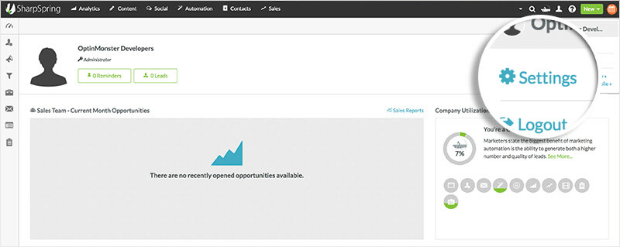
Ensuite, dans la partie gauche, cliquez sur Menu API SharpSpring » Paramètres API:
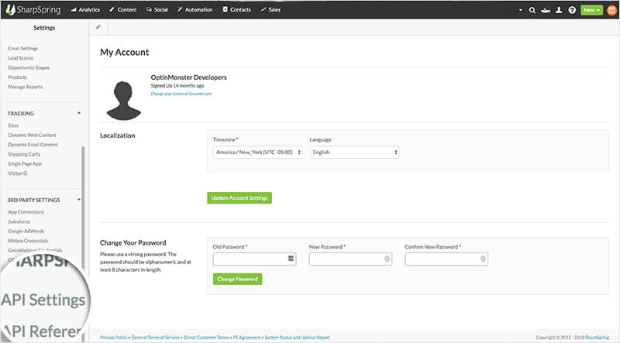
Vous pouvez maintenant copier votre clé de compte et votre secret clé:
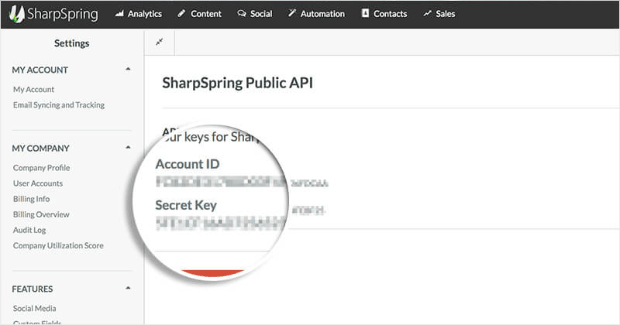
Une fois que vous l’avez fait, retournez à votre tableau de bord OptinMonster et collez ces informations. Cliquez sur Se connecter à SharpSpring:
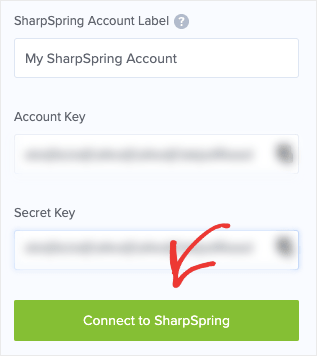
Et voilà ! Votre popup SharpSpring est prêt à partir ! Il ne vous reste plus qu’à sauvegarder et publier votre campagne.
Nous espérons que vous avez trouvé cet article utile. Si c’est le cas, vous êtes probablement intéressé à intensifier votre jeu de marketing par courriel.
Pour cela, nous vous recommandons de consulter les ressources suivantes :
Ces articles auront tout ce dont vous avez besoin pour développer et monétiser votre liste de contacts électroniques !
Prêt à obtenir plus de pistes et de ventes ? Inscrivez-vous dès aujourd’hui à votre compte OptinMonster sans risque !