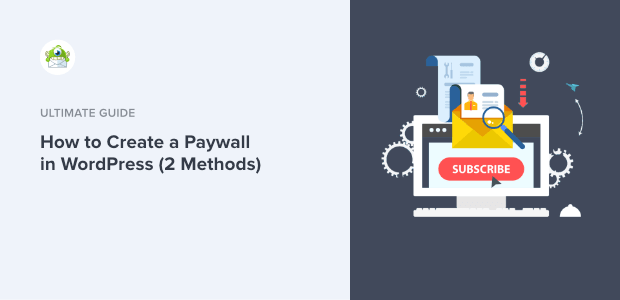Vous voulez créer un paywall dans WordPress mais vous n’êtes pas sûr de la meilleure façon de le faire ?
Les paywalls sont un excellent moyen d’augmenter les revenus des contenus premium sur votre site. Et si vous avez probablement déjà vu des paywalls sur de grands sites de publication, vous ne savez peut-être pas exactement comment en créer un pour votre propre site.
Dans le billet d’aujourd’hui, nous allons donc vous montrer deux méthodes différentes pour créer un paywall dans WordPress, dont
- Verrouillage du contenu
- Intégration de la fonction du site d’adhésion
Mais avant cela, assurons-nous de bien comprendre ce qu’est un paywall.
Qu’est-ce qu’un Paywall ?
Un paywall est une fonctionnalité qui permet aux utilisateurs d’accéder gratuitement à une partie du contenu de votre site, mais qui exige le paiement d’un contenu payant. C’est une méthode utilisée par les sites de publication et la plupart des grands réseaux d’information.
Voici un exemple tiré du New York Times :
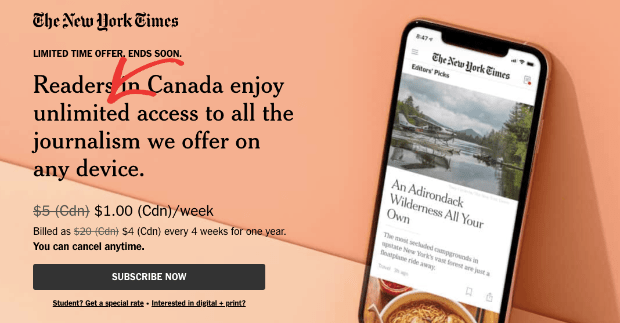
Après avoir consommé une certaine quantité de contenu, les utilisateurs sont invités à se connecter à leur compte pour en consommer davantage. Ou bien, les utilisateurs voient la campagne sur l’image ci-dessus demandant une petite redevance en échange d’un contenu illimité.
Et même si c’est très bien pour un grand nom comme le New York Times, est-ce que l’utilisation d’un paywall vous convient ? Eh bien, cela dépend.
Si vous publiez une tonne de contenu de haute qualité qui donne beaucoup de valeur à vos lecteurs, vous devriez alors envisager d’utiliser un paywall. Cela donne en fait deux avantages à votre site :
- Rend votre contenu plus exclusif et, par conséquent, plus précieux
- Crée un revenu passif pour vous aider à promouvoir un contenu encore plus important
Avec un paywall, vous obtenez le meilleur des deux mondes. Non seulement vous pouvez servir tout le monde avec votre contenu gratuit, mais vous êtes également rémunéré pour le contenu premium que vous avez mis tant d’heures à créer.
Et pour une somme modique, vos lecteurs les plus fidèles pourront consommer ce contenu de qualité. Mais la question reste posée : Comment faire un paywall dans WordPress ?
Plongeons dans deux méthodes différentes que vous pouvez commencer à utiliser dès aujourd’hui.
Comment créer un paywall dans WordPress
Dans ce tutoriel, nous utiliserons deux outils différents :
OptinMonster est le premier logiciel de génération de prospects au monde. Nous entendons par là qu’OptinMonster est le meilleur outil du marché pour vous permettre d’augmenter le trafic sur votre site, de développer votre liste de contacts et d’accroître les ventes sur votre site web :

Nous le faisons en proposant diverses campagnes de génération de prospects sur votre site. Ces campagnes peuvent être des choses comme
- Popups de la boîte à lumière
- Tapis d’accueil plein écran
- Boîtes de défilement
Et bien d’autres choses encore, dont une qui nous aidera à créer un paywall dans le tutoriel d’aujourd’hui.
De plus, OptinMonster offre plus d’options de ciblage et de déclenchement que tout autre logiciel concurrent sur le marché. Cela signifie que vous avez un contrôle total sur le moment, le lieu et les destinataires de votre campagne sur votre site.
Cela vous permet d’augmenter le nombre de conversions car vous pouvez personnaliser votre messagerie.
Si vous voulez plus d’informations, consultez cet article sur le fonctionnement d’OptinMonster (avec 8 avantages et 12 études de cas).
Sinon, allez vous inscrire sur votre compte OptinMonster sans risque pour commencer !
Méthode 1 : Verrouillage du contenu
Le verrouillage du contenu est un moyen d’empêcher les utilisateurs de voir votre contenu tant qu’ils ne se sont pas inscrits sur votre liste de contacts. Il ne s’agit pas d’un paywall traditionnel puisque les utilisateurs n’auront pas à payer de frais pour accéder à votre contenu. Il leur suffira de fournir une adresse électronique pour votre liste de contacts.
Alors pourquoi utilisons-nous cette méthode ?
Car plus vous recevez de courriels, plus vous pouvez générer des revenus grâce au marketing par courriel. Mais vous en saurez plus dans un instant.
Maintenant, apprenons à utiliser la campagne de verrouillage du contenu d’OptinMonster.
Étape 1 : Créer votre campagne de verrouillage de contenu
Une fois que vous avez ouvert un compte, vous pouvez vous rendre sur votre tableau de bord et cliquer Créer une nouvelle campagne dans le coin supérieur droit :

Il est maintenant temps de choisir votre type de campagne. Pour créer notre paywall, nous devons sélectionner un Inline campagne :
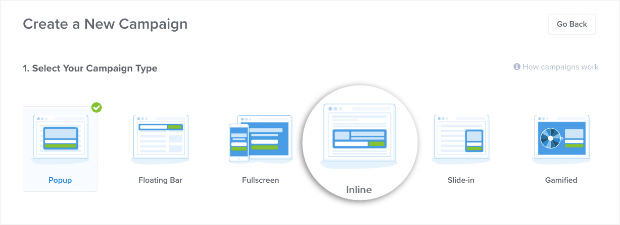
Ensuite, vous devez choisir l’un de nos modèles prédéfinis à afficher par-dessus votre verrou de contenu. Nous avons plus de 50 modèles prédéfinis qui s’adaptent parfaitement à une grande variété d’appareils. Vous pouvez même choisir d’utiliser des modèles spécifiquement optimisés pour les mobiles :

Ou vous pouvez utiliser le Toile pour construire une campagne d’optin entièrement à partir de zéro :

Quelle que soit votre décision, sachez qu’il est très facile de personnaliser votre campagne. Elle ne nécessite aucune compétence en matière de codage et tout peut être fait par simple glisser-déposer. Pour le tutoriel d’aujourd’hui, nous utiliserons le De base modèle :

Il vous suffit ensuite de donner un nom à votre campagne et de cliquer Début de la construction:

Étape 2 : Activer le verrouillage du contenu
La première chose à faire est d’activer la fonction de verrouillage du contenu. Cela signifie que lorsque les utilisateurs accèdent à votre campagne, le reste de la page sera soit supprimé, soit flou jusqu’à ce qu’ils entrent leur adresse électronique.
Pour activer cette fonction, cliquez sur Paramètres en ligne dans votre tableau de bord de l’éditeur OptinMonster sur le côté gauche :
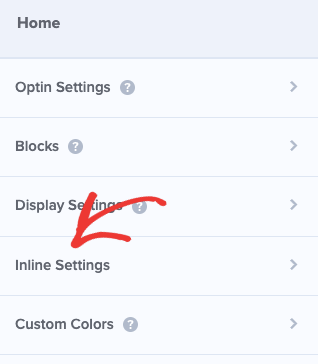
Cliquez ensuite sur l’interrupteur à bascule Campagne « Lock Below » ?:
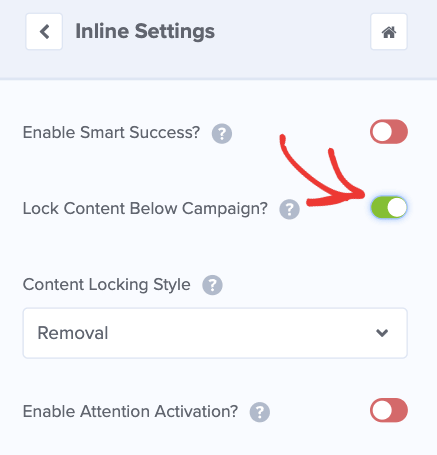
Et choisissez le type de verrouillage du contenu que vous souhaitez :
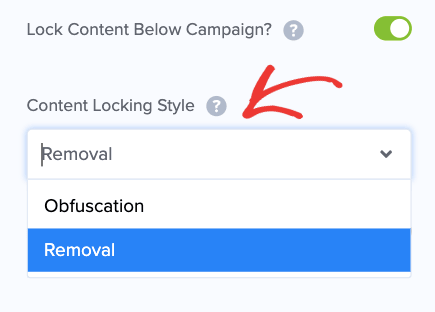
Le Déménagement supprimera complètement votre contenu de la page jusqu’à ce que l’utilisateur s’inscrive. ObfuscationEn revanche, elle rend tout flou pour les utilisateurs jusqu’à leur inscription.
Vous pouvez choisir celle qui vous semble la plus efficace pour votre public.
Une fois que vous avez fait cela, il est temps de concevoir votre campagne d’optin.
Étape 3 : Concevez votre campagne
Nous n’allons pas approfondir la manière de concevoir une campagne dans OptinMonster aujourd’hui. Il y a trop d’options de personnalisation à couvrir pour ce tutoriel.
Mais soyez assuré que les changements que vous souhaitez apporter sont super simples. Si vous avez besoin d’aide, consultez cet article sur la façon de créer votre première campagne avec OptinMonster.
Mais aujourd’hui, il suffit de savoir que vous pouvez modifier en quelques clics tout ce que vous voulez dans votre campagne. Nos campagnes sont composées de différents « blocs » que vous pouvez modifier dans le menu de gauche.
Ainsi, si vous souhaitez modifier le texte, par exemple, il vous suffit de cliquer sur le bloc de texte pour effectuer les changements souhaités :
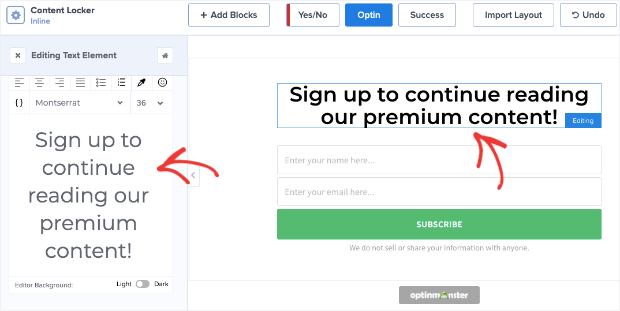
Il en va de même pour tous les types de blocs, y compris les images, les boutons, etc.
Si vous voulez ajouter un nouveau bloc, c’est facile. Cliquez sur le bouton + Ajouter des blocs à l’extrémité de votre éditeur OptinMonster :
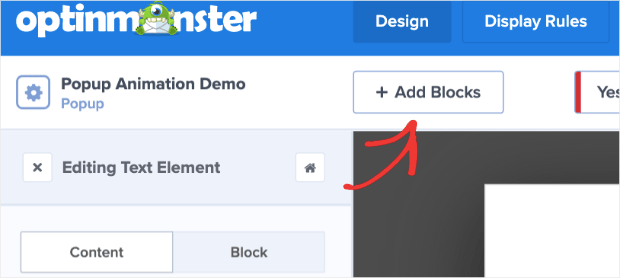
Vous verrez ensuite une liste de types de blocs que vous pouvez ajouter, comme par exemple
- Bouton
- Compte à rebours
- Diviseur
- HTML
- Images
- Vidéos
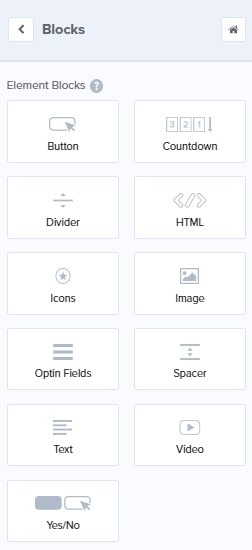
Et plus encore. Ensuite, vous glissez et déposez les blocs d’éléments là où vous voulez qu’ils soient dans votre campagne :
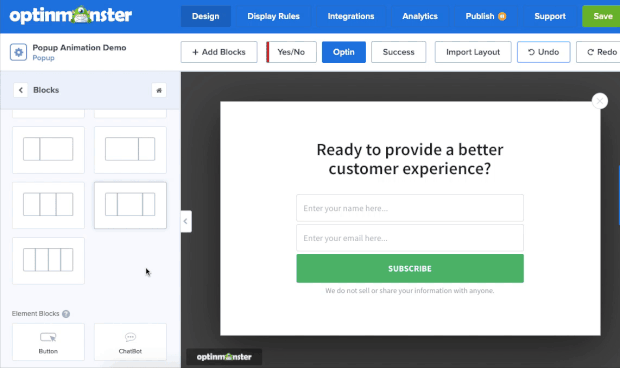
C’est tout ! Grâce à ces outils, vous pouvez créer votre campagne pour regarder, dire et lier ce que vous voulez.
Voici une campagne simple que nous avons construite pour la démo d’aujourd’hui :
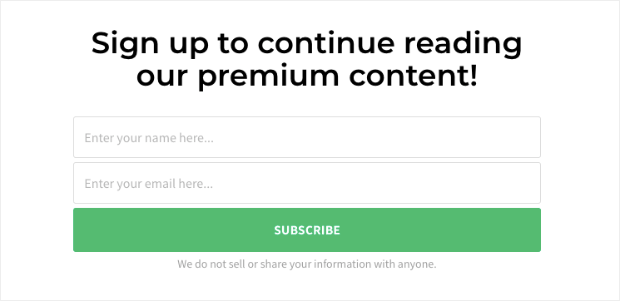
Une fois la campagne créée, enregistrez-la et publiez-la. Vous serez alors prêt à intégrer votre verrou de contenu sur votre contenu.
Étape 4 : Intégrer votre campagne
Intégrer votre campagne de verrouillage de contenu avec OptinMonster est facile. Il existe deux méthodes pour le faire :
- Utilisation d’un caractère de remplacement HTML (pour tout site web)
- Ajout d’un shortcode (si vous utilisez WordPress)
Aujourd’hui, nous allons simplement expliquer comment ajouter votre campagne avec un raccourci pour WordPress si vous utilisez le plugin OptinMonster.
Mais vous devez savoir que les deux méthodes peuvent être trouvées dans la ressource suivante : Comment ajouter manuellement une campagne post-poste ou en ligne.
Cette section du tutoriel suppose que vous avez installé le plugin OptinMonster. Si ce n’est pas le cas, vous pouvez lire ceci pour savoir comment installer le plugin OptinMonster WordPress.
Ensuite, rendez-vous sur le tableau de bord du plugin dans votre compte WordPress. Cliquez sur Rafraîchir les campagnes:
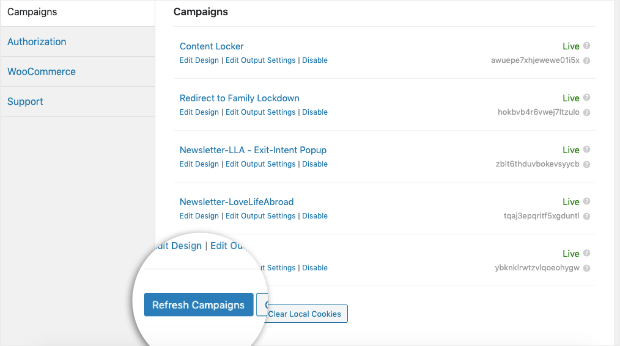
Ensuite, localisez votre campagne de verrouillage du contenu et cliquez sur Modifier les paramètres de sortie:
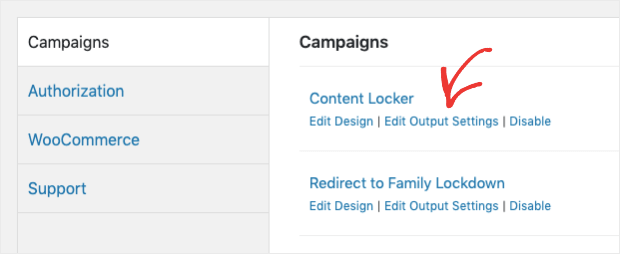
Veiller à ce que le Permettre la campagne sur place La case est cochée :

Cela vous permettra d’utiliser le raccourci pour votre casier de contenu. Il vous suffit maintenant de copier le shortcode :
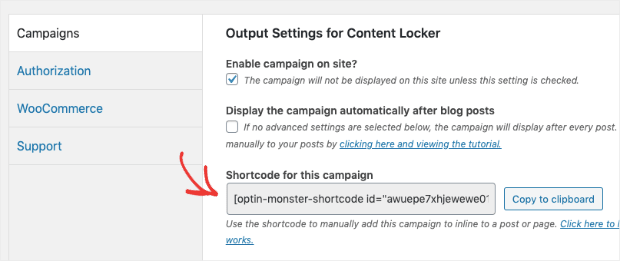
Et maintenant, vous pouvez mettre le shortcode sur n’importe laquelle de vos pages pour bloquer tout le contenu en dessous.
Vous n’avez jamais utilisé de shortcodes auparavant ? Pas de problème. Il suffit de lire ce guide utile sur la façon d’ajouter un shortcode dans WordPress.
Cette méthode est si efficace pour augmenter votre liste de courriels, en fait, que Whole Whale a utilisé un casier de contenu d’obscurcissement :

Et elle a augmenté de 100 % le nombre de leurs abonnés au courrier électronique. C’est deux fois plus d’abonnés aux courriels qu’avec une simple campagne de verrouillage du contenu.
Mais ce n’est pas un paywall traditionnel. Alors comment gagner de l’argent ?
Vous pouvez y parvenir en menant une campagne efficace de marketing par courrier électronique. Pour savoir comment faire, lisez les guides suivants :
Ces ressources contiennent tout ce dont vous avez besoin pour apprendre à monétiser votre liste de courrier électronique.
C’est ainsi que le propriétaire de ClickFunnels, Russel Brunson, peut donner gratuitement ses livres de marketing tout en réalisant un bénéfice. Il sait que chaque contact de sa liste de diffusion vaut des revenus futurs, et voit cet argent revenir.
Vous pouvez faire de même avec les casiers de contenu pour développer votre liste d’e-mails en utilisant du contenu premium et monétiser cette liste avec de futures campagnes.
Mais si vous recherchez un paywall plus traditionnel, nous vous proposons également notre deuxième méthode.
Méthode 2 : Utilisation de MemberPress
Avec cette méthode, nous utiliserons MemberPress :
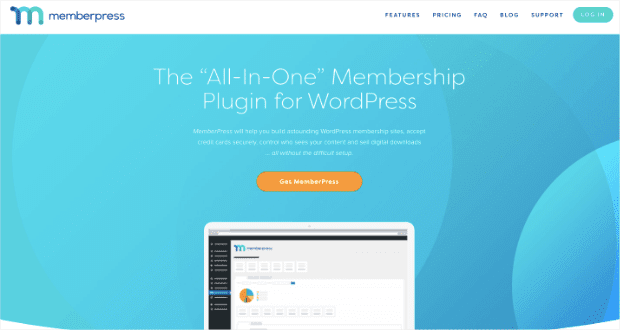
MemberPress est le plugin d’adhésion tout-en-un pour WordPress qui permet de créer facilement des sites d’adhésion.
Lorsque vous utilisez MemberPress, la création d’un paywall est super simple.
Étape 1 : Installation, activation et configuration de MemberPress
Tout d’abord, vous devez vous inscrire à MemberPress et installer le plugin. Vous avez besoin d’aide pour installer un plugin ? Lisez ce guide sur la façon d’installer et d’activer un plugin WordPress.
Lorsque votre plugin est activé, rendez-vous sur MemberPress » Paramètres » Page de licence pour saisir votre clé de licence. Ensuite, cliquez sur Activer la clé de licence:

Vous devez maintenant mettre en place une passerelle de paiement. De cette façon, vos utilisateurs pourront vous payer pour le déverrouillage du contenu. Rendez-vous sur MemberPress » Paramètres » Paiementsqui est l’un des onglets du menu supérieur :
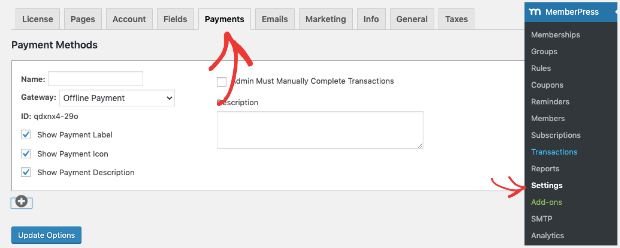
De là, vous pouvez configurer vos paramètres de paiement avec les passerelles de paiement suivantes :
- Paiements hors ligne
- Autoriser .net
- PayPal Express Checkout
- Norme PayPal
- Rayure
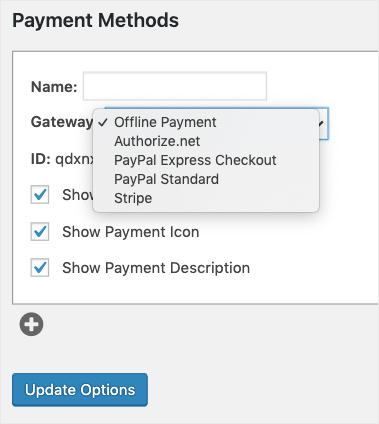
Une fois que vous avez configuré votre passerelle de paiement, il est temps de créer un plan d’abonnement pour vos utilisateurs.
Étape 2 : Établir un plan d’abonnement
Il vous faut maintenant souscrire un abonnement pour débloquer le contenu premium de votre site web. Pour cela, rendez-vous sur MemberPress » Adhésions et cliquez sur Ajouter un nouveau:

Vous devrez donner un nom à votre plan d’adhésion et créer les conditions de votre paywall. Cela inclut la mise en place de détails tels que
- Nom de votre nouveau plan
- Description
- Prix
- Type de plan (1 fois ou récurrent)
- Intervalle
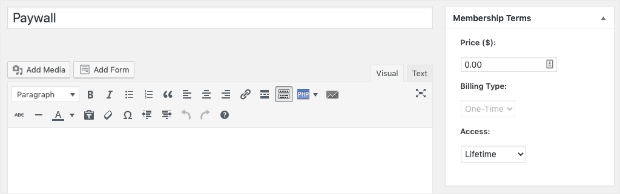
Et plus encore. Vous pouvez même établir différents niveaux d’adhésion pour avoir des régimes à cotisations échelonnées. Cela permettrait aux membres payants de bénéficier d’un contenu de qualité supérieure, mais aux membres VIP, par exemple, d’autres ressources exclusives.
Vous pouvez configurer cette option et d’autres détails concernant votre plan d’abonnement dans le Paramètres d’adhésion sur la même page :
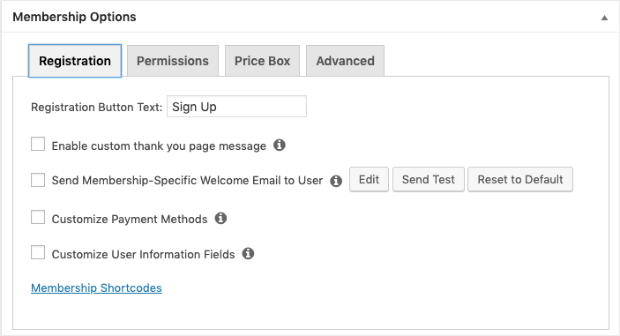
Lorsque vous avez terminé de mettre en place votre nouveau plan d’abonnement, cliquez sur Publier.
Étape 3 : Déterminer le contenu à ajouter à votre paywall
Maintenant que vous avez créé votre paywall avec succès avec MemberPress, il est temps de déterminer quel contenu vous voulez être privé et public.
Aller à MemberPress » Règles et cliquez sur Ajouter un nouveau:
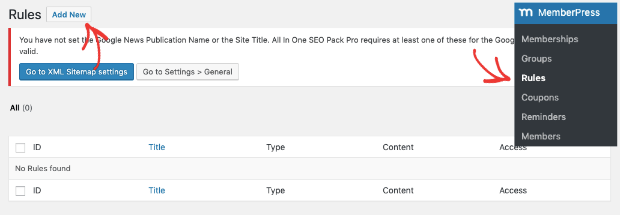
Ensuite, vous devez déterminer quels contenus vous voulez sauvegarder pour les utilisateurs payants.
Sélectionnez le contenu que vous souhaitez rendre payant dans le menu déroulant :
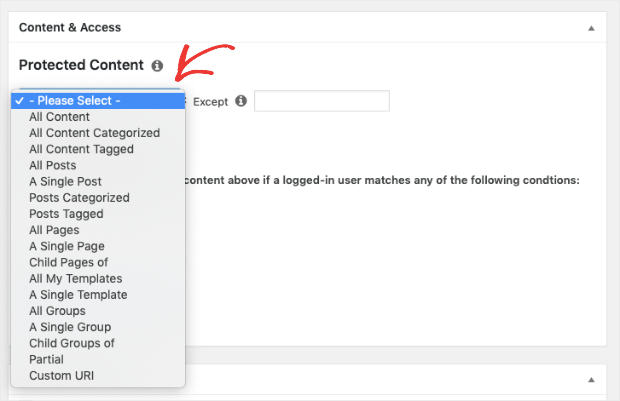
Ensuite, sous Conditions d’accèsSi vous avez besoin d’aide, choisissez le plan d’adhésion que vous avez créé à l’étape n° 2 de cette section du tutoriel :
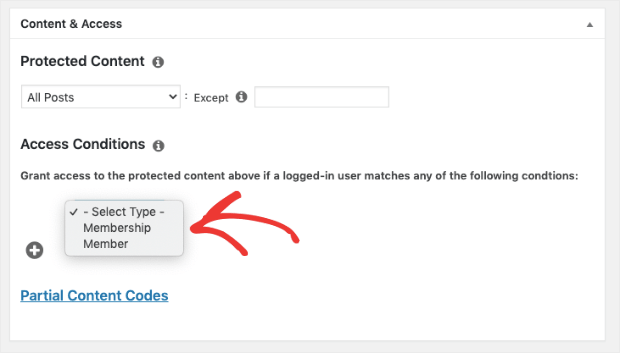
Une fois que vous avez configuré le contenu que vous souhaitez pour votre paywall, cliquez Règle de sauvegarde.
Et c’est tout !
Nous espérons que cet article vous a aidé à créer un paywall pour votre site web. Si vous gérez un site d’édition, vous souhaitez peut-être générer des revenus passifs grâce au marketing d’affiliation.
Pour cela, vous devez lire les articles suivants :
Ces ressources vous permettront d’augmenter vos revenus de marketing d’affiliation par le biais d’un site web de publication.
Prêt à vous lancer dans la relance des conversions et l’augmentation des ventes ? Rejoignez OptinMonster sans risque dès aujourd’hui !